11번, 12번 글을 보시고 오셨나용? 그래야 조금 이해가 될 수 있답니다.
보시고 오셨으면 다음으로 넘어가용 (☞゚ヮ゚)☞
스텝4. 회의룸 메뉴설정

↑
회의룸 하단에 보시면 붉은색 원안에 마이크 버튼, 회의끝내기, 비디오버튼이 있어요.
눌러보시면 [마이크]버튼은 내 주변에 소리가 심하다거나 발표자에게 경청하고 싶을때 꺼놓을수 있고요.
가운데 붉은색 [전화기] 버튼은 회의를 끝낼때 사용하고요.
[비디오]버튼은 내 모습을 상대방에게 보이고 싶지 않을때 사용해요.
회의할때 가장 많이 사용하니까 한번씩 사용해 보세요 😉
이제 참여자들과 [발표시작]을 해볼께요.
(아래 화면은 회의룸에서 비디오를 껐어요. 그랬더니 구글 아이디 이미지가 센터에 보여지고 있어요.)
하단 우측에 [발표시작] 메뉴가 있어요. 시작을 누르면 주최자의 화면이 참여자들에게 보여져요. 중요한 메뉴죠.🤗


-> 옵션더보기 세로 [쩜쩜쩜]을 클릭하면 다양한 메뉴가 위로 표시되요.
첫번째 메뉴 [레이 아웃 변경] 은 회의실에 참가하는 사람들의 화면을 다양하게 순서를 배열할 수 있어요.
3가지 레이아웃 스타일이 보이죠? 원하시는 스타일을 골라주세요.

사이드바, 스포트라이트, 타일식의 스타일이 있는데요. 그림 그대로 참여자들이 표시가 되는데요.
스포트라이트의 경우는 한 사람만 크게 보여지게 되요. 대부분 발표자에게 스포트라이트를 주는데..
다른 사람으로 바꾸고 싶다면 (발표자를 바꿀경우) , 아래 화면에서 우측상단 붉은원에 사람모양을 클릭해요

우측상단 확대그림이에요. 아래 붉은색 원안에 사람을 클릭하면

-> 회의방을 먼저 열은 사람(주최자) 작게 표시되어있죠?
우측에 새롭게 [회의세부정보] 박스가 뜨고 참가자들이 차례대로 보이고 있어요.
그 중에 발표자를 바꾸고 싶으며 해당 참가자를 클릭하면 되요.

그랬더니 위에서 클릭한 사람으로 바뀌었죠?


-> 이미지 가운데 핀모양이 보이시죠? 이 사람으로 고정했다는 표시에요.
다른 화면 스타일로 바꾸고 싶다면 다시 화면 우측하단에 [쩜쩜쩜] 클릭
[레이아웃을 변경]- [타일식]으로 바꾸면

-> [옵션더보기] 일명 [쩜쩜쩜]
아래와 같은 모습으로 나오게 되요. 참고하시고요~ 그럼 다음 메뉴 볼까요?
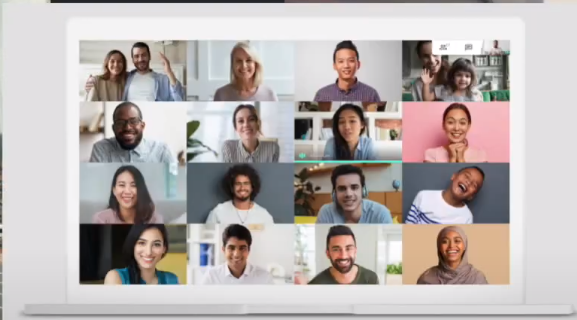
다음으로 [옵션 더보기] ,[쩜쩜쩜]메뉴 중에 [전체화면]을 누르면, 불필요한 상단의 메뉴들이 없어지고 화면이 조금크고
깨끗이 보여져요. 다시 [전체화면종료]를 누르면 되돌아 옵니다.
아래 화면은 [전체화면]을 클릭한 상태에요. 전체화면 종료를 하려면 ESC 키를 누르거나 하단 처럼 메뉴를 쓰시면 되요.

다음은 [자막사용]메뉴, 말씀드렸다시피 영어만 지원되고요.
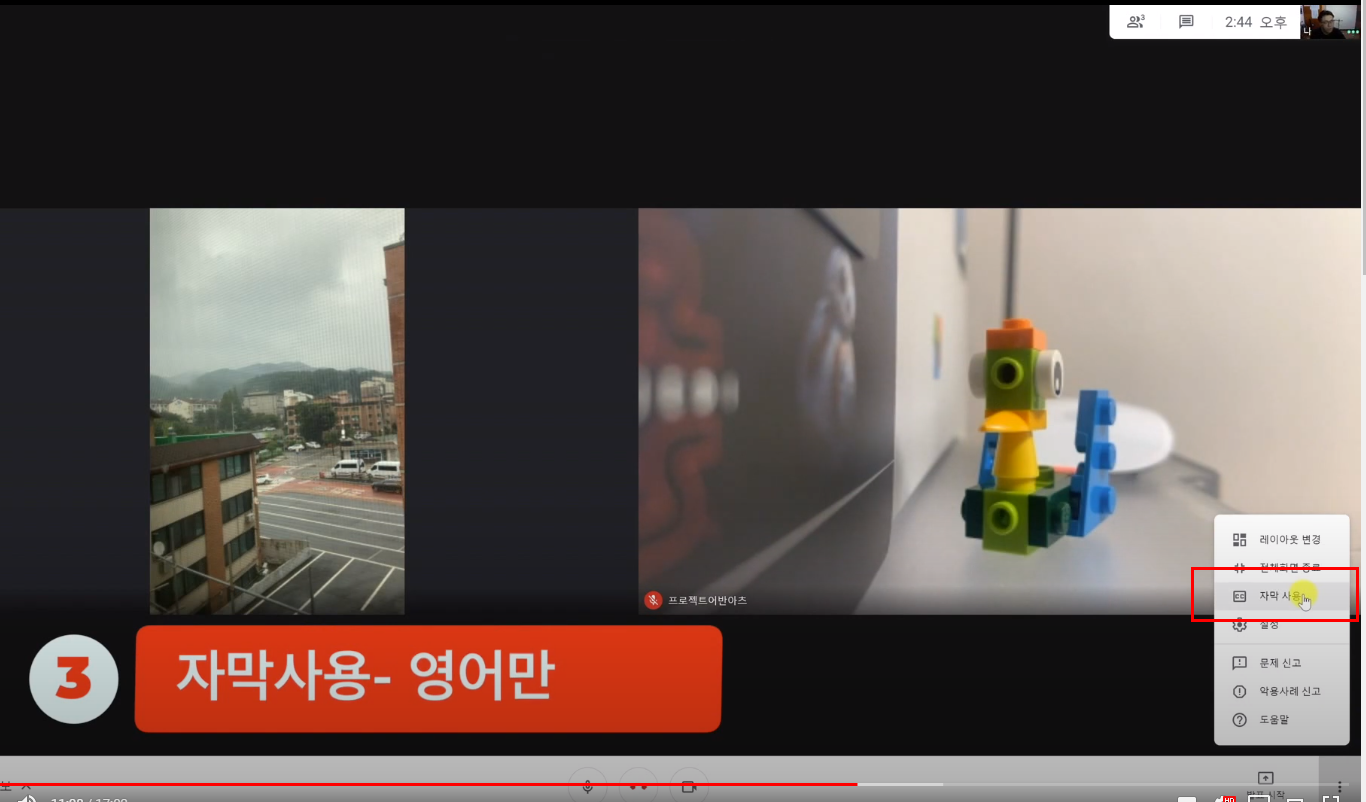
아래 참고이미지로 아래를 보시고, 자막 사용을 원치 않으시면 같은 위치메뉴 [자막사용 중지]를 눌러주시면되요.

다음 [자막사용] 아래 [설정] 메뉴는요.
앞서서 회의실에 들어오기전에 한번 같이 설정했던 메뉴랑 같아요. [오디오], [영상], [일반설정]을 통해 내 환경을 설정할 수 있어요. 반복되는 이야기라서 패스해용😅

그 밖에 메뉴는 한번 둘러보시면 되겠습니다. 마지막 [도움말]메뉴는 많이 사용하니까 꼭 한번 보시고요.
이번에는 회의실에 우측상단에 [회의 참여자 관리] 사람모양 메뉴가 있었죠? 누르시면 (아래 붉은 사각형 표시)

우측에 [회의세부정보]가 뜨고 참여하는 참여자들의 화상화면과 오디오, 비디오, 누가 화면에 고정되어 있는지를
한눈에 확인할 수 있습니다.

아래 초록색 박스에 회의실에서의 참여자의 상태를 보여주는데요.
임의로 주최자(호스트)가 상태를 변경할 수 없습니다. (줌 같은 경우는 권한이 있지만요) 다만 참여자를 회의에서 삭제하는 메뉴가 있는데요.
아래 초록색 박스안에 버튼입니다. (조금 극단적이지만 있으면 가끔 유용할것 같긴 합니다😁.)

그럼 다음은 참여자와 모두 대화할 수 있는 [채팅]메뉴를 볼께요. [사용자]메뉴옆에 [채팅] 있죠? (하단 초록박스)

글을 쓰는 곳은 우측하단에 있습니다. 글을 쓰다 말았네요. (아주 작게 보입니다)
비밀채팅은 없고요. 나가기를 하려면 우측상단 X 표시를 누르면 됩니다.
※ 참고사항이요.
회의 내용을 기록하려면 줌[Zoom] 을 사용하시거나 구글미트(Google Meet) 유료버전을 사용하셔야합니다.
또한 줌에서는 채팅 저장기능이 있었지만 구글미트 무료버전에는 없습니다.
자 마지막으로
스텝5. 화면공유를 해볼께요.
화면 우측하단에 [발표 시작] 클릭.

그럼 세게의 메뉴가 보입니다.

->1. 내 전체화면은 발표자의 전체화면을 공유하는것이고요.
->2. 창은 원하는 창, 열려있는 창만 화면 공유를 합니다.
->3. 크롬탭은 애니메이션,영상을 최적화하여 보여줍니다.
(소리나 영상을 더 매끄럽게 고퀄로 보여준다고 하죠?
실제로 얼마나 그런지는 잘 느껴지지 않지만 😏😛)
아래 화면은 두번째 메뉴 [창]을 클릭하면 내 컴퓨터에 열려있는 [창]이 다 보여지고요.
원하는걸 클릭하고 우측하단 [공유]를 클릭하면

아래와 같이 선택된 [창]화면이 공유됩니다. (참여자들에게는 붉은색 박스내용이 전체화면으로 확대되어 공유됩니다)

3번째 [크롬 탭]으로 화면을 공유해볼께요. [발표시작]-[크롬탭]선택
아래와 같이 화면이 떠요. (크롬으로 열러있는 탭) 공유하고자 하는 것을 선택하고 [공유] 클릭

아래와 같이 해당사이트가 공유됩니다.

공유를 끝내시려면 우측하단에 [발표 중지하기]를 눌러 화면공유를 마칩니다.

회의를 종료해야한다면, 말씀드렸다시피 화면하단 중간에 붉은 전화기를 누르시면 회의에서 나가실 수 있습니다.

이렇게 해서 구글 미트를 살펴보았습니다.
줌에 비해서는 기능이 많지 않고 누구나 쉽게 할 수 있을것 같아요.
휴대폰으로도 회의가 가능하니.. 다음에는 휴대폰으로 사용하는 것도 올려볼께요.
모두모두 고생하셨습니다.
참고로 위의 내용은 영상으로도 제작되었습니다.
아래 링크를 참고해주세요.
8:30초 부터 시청하시면 됩니다. 감사합니다.
https://www.youtube.com/watch?v=LBH9AW74j5U
'원격회의,원격수업 프로그램' 카테고리의 다른 글
| 10. 원격회의, 원격수업, 줌(Zoom) 사용법-안드로이드 모바일사용자 (회원가입 |참가 | 메뉴 | 호스트로 예약 | 초대 | 화면공유) 최신버전 (0) | 2020.08.26 |
|---|---|
| 9. 원격회의, 원격수업, 줌(Zoom) 사용법-아이폰 사용자 (업데이트 0803),(회원가입 |참가 | 메뉴 | 호스트로 예약 | 초대 | 화면공유) (0) | 2020.08.26 |
| 12. 구글 미트(Google Meet) 무료 사용법2 (PC기초-회의참가) (0) | 2020.08.25 |
| 11. 구글미트(Google Meet) 무료 사용법1 (PC기초-회의셋팅) (0) | 2020.08.25 |
| 7. 원격회의, 원격수업, 줌(Zoom)사용법,(호스트 화면공유)-pc사용자 (0) | 2020.08.24 |

