아차차!! 원격수업을 위한 줌 사용법을 열심히 올렸더니, 웹캠은 어떻게 설치하고 켜는지 여쭤보신분이 계셨어요.
요즘에는 나이를 불문하고 모두 원격수업, 회의를 필요로 하셔서 한번 정리해보았어요.

원격수업, 회의, 화상회의, 비대면회의, 수업에는 반드시 웹캠(컴퓨터를 이용할 경우)이 필요하죠?
신경안 쓰고 있다가 노트북에 장착되있던 걸 이제야 다시금 발견하시는 분들도 계시고요.
"헐~~! 내 PC에도 있었네" 하시는 분들도 있어요. (빨리 한번 찾아보세요! 돈 굳어요 ^^)

하지만 이것도 저것도 없다 하시는 분들은 웸캠을 하나 구비하셔야 합니다.
여러 포털서비스나 쇼핑싸이트에서 너무나도 쉽게 구할 수 있으니 찾아보시고요.
제가 사용하고 있는건 이거에요. 추천을 하는것은 아닙니다.
단지 사용법을 알려드릴려고요.
1. 빨강색은 상호
2. 노랑색은 마이크
3. 파랑색은 해상도와 포커스방식
4. 보라색은 카메라와 커버
(커버는 원격회의시 내 모습을 안보고싶을때, 가상배경을 해놓고 사용할 수 도 있고요. 가끔 회의에서 나갔다 올때..뭐 등등 사용해요)
커버가 없어도 같은 기능을 수행할 수 있으니 걱정마시고요.
5. 초록색은 컴퓨터 본체에 usb포트에 꼽으시면 되요.

캠 옆보습, 뒷모습 보여드릴께요.


2. 설치하기.
흐흐 이미 말씀드렸어요. USB를 본체에 꼽으시면 자동 인식된답니다. 카메라는 집게로 컴퓨터 상단에 꼽으시면 되고용.


이렇게 쉬운걸, 두려움에 떨면서 카메라는 어떠케요, 마이크는 또 어떠케 설치해요.. 걱정 많으신분들 고민 싹~~~~쓸어드렸죵?
그럼

3. 설치확인
잘 설치가되었는지 확인해볼께요.
컴퓨터를 켜시고-> 윈도우즈 시작버튼-> 설정에 들어가세요

중간에 보시면 장치가 보이시죠? [클릭]

오디오 부분에 보시면 Streaming Webcam이 보여요. 장치가 된거에요 ^^ (물론 웹캠회사마다 아래 문구는 다르게표시될 수 도 있어요)
장치 제거 하지 마시고요 ~

제가 웹캠 USB를 본체에서 뽑았더니 이제 아래 오디오에서 안보이죠?

다시 꼽았어요.
4. 줌에서 웹캠설치확인하기.
컴퓨터에서 줌을 실행(더블클릭). -> 아직 설치 안된분들은 1번 글을 읽어주세요.

우측 상단에 톱니바퀴모양 [설정]클릭
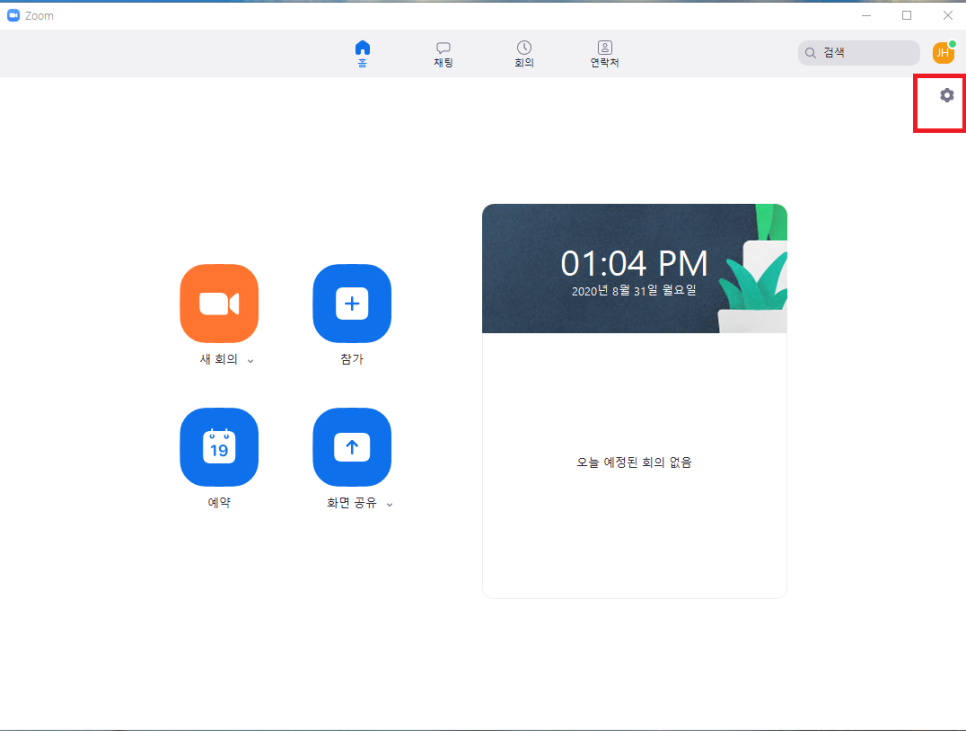
[비디오]클릭-> 우측에 자신의 모습이 바로 보이면 카메라가 잘 실행되고 있는거에요.
저는 가상배경을 설정해 놓았어요. 요건 나중에 알려드릴께용. x표시 클릭

다음은 [오디오] 클릭 해서 우측에 마이크 입력레벨이 내 목소리에 반응을 하면 잘 실행되고 있는거에요.
참 쉽죠잉?? x표시 클릭


자~ 이렇게 해서 웹캠설치와 설정확인을 확인해보았어요.
너무 쉽지만, 사실 처음이시거나 컴퓨터를 싫어하시는 분들께는 요즘 같은 시기가 정말
힘드실꺼에요 ~!
우리 같이 열공해요.
긴 글읽어주셔서 감사합니다.

*참고로 웹캠을 저렴하게 공동구매할까 고민중입니다.
네이버, 쿠팡, 뭐 등등 제 생각에는 비싸다는 생각이 들어서요.
다음엔 다른 웹캠하나 소개해 드릴께용.
참~~ 제가 사용하고 있는 웹캠은 좀.. 가격대비 가성비가 그 닥~ ! 잘 모르겠습니다.
저는 좀 많이 짜거든요 흐흐
핳ㅎ 제 생각입니다.
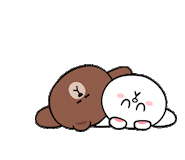
'원격수업준비 , 장비추천' 카테고리의 다른 글
| 1. 알면 유용한 음성(소리)를 글(텍스트)로 변환해주는 기능-PC(유튜브 자체기능) (0) | 2020.08.31 |
|---|
