스텝4- 참가자 회의실 메뉴를 알아보아요.
스텝3까지 (회의참가하기 메뉴 누르고) 마무리 하셨으면 이제 [컴퓨터 오디오로 참가] 버튼을 눌러 회의실로 입장합니다.
다시 말씀해 드리지만, 와이파이 환경 필수👌,
컴퓨터 스피커는 켜져있는지, 마이크는 작동하는지 해보시고 들어가세요. -> 요건 아래 두번째 메뉴 [스피커 및 마이크 테스트]를 눌러 확인하시면 되고용.
원격회의는 비디오, 마이크와 스피커가 정말 중요해요. ^^😁

[스피커 및 마이크 테스트]를 누르면 아래와 같이 스피커를 테스트 해요. (낯설지만 익숙하지도 않은 딩동딩 동딩동~~)
소리가 나면 [예]를 누르고, 출력 레벨은 본인 이 클릭, 드레그 하여 설정할 수 있답니다.

그럼 이제 마이크 테스트도 해요. 마이크에 테스트를 해봅니다. "마이크 테스트, 마이크 테스트", 노래도 좀 불러보고
내 목소리에 맞추어 입력레벨이 왔다리 갔다리 움직이면 마이크도 잘 작동하는거에요. 스피커에서 내 목소리도 나오고요. 그럼 [예]를 눌러주세요.
아닐경우는 마이크를 점검해보아야해요. 켰져있는지 설정이 맞게 되어있는지요 ^^;;;. -> 요건 나중에 설명해드릴게요.

예를 누르면 아래와 같이 뜨고 [컴퓨터 오디오로 참가]버튼을 눌러 회의에 참가해요.~~
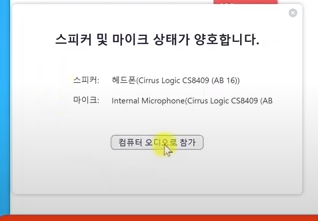
이제 정말 들어가는 건가요??? 떨리는데요?🎉~~
아 이게 뭐죠? T,.T 또 [컴퓨터 오디오로 참가]를 눌러야하는군요.. 대체 언제 회의할수 있는거죠? 멀구도 험하군요. 원격회의의 세계는요. ㅎㅎㅎㅎ 하지만 대체로 클릭을 순삭 하면 다 가능해요.
정말 다왔어요. ~~ !!

이제 회의에 참여하기전에 설정하는 화면이에요.😒
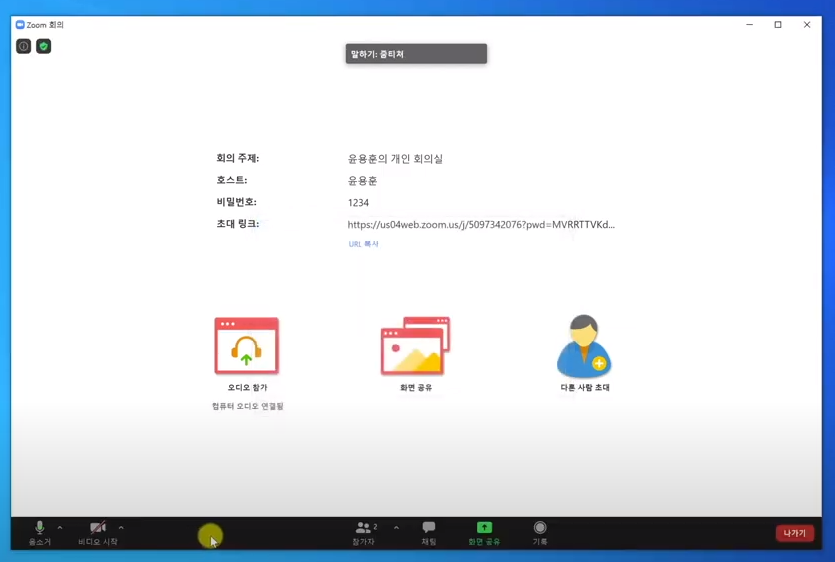
↑요기 바로 위에 보면 음소거, 비디오시작, 참가자, 채팅, 화면공유, 기록, 나가기 등의 메뉴가 있죠.. 요런거 이제 설명해드릴게요.
왼쪽 하단에 마이크 모양 [음소거/ 음소거 해제] 버튼을 눌러서 내 목소리가 회의참가자들에게 들리게, 혹은 들리지 않게 설정하는 거에요. 회의할때는 음소거 상태로 해두고, 개인적인 용무를 볼때는 음소거 해제를 해두는게 좋겠죠? 가끔 요걸루 실수 하는경우가 있으니 유의하세요 (●'◡'●)

다음은 바로 옆에 [비디오시작]버튼이에요. [비디오 시작] 상태로 되어있어야 본인 얼굴이 다른 분들에게 보이게 되겠죠?
하지만 내 상태가 민망하다던지, 보이고 싶지 않을때는 비디오 시작 버튼을 한번 더 눌러서 내 모습이 안나오게 할 수 있답니다. 그럼 개인이 설정한 사진-> (나중에 설명) 이나 얼굴을 보이지 않고 회의에 참여하게되요.

다음은 가운데 [참가자]메뉴에요.

↑참가자 메뉴를 클릭하면 아래 화면이 떠요.

이 메뉴는 참가자를 관리하고 참가자 상태(오디오/비디오)를 파악하고 수락하는 메뉴에요.
가끔씩 참가자가 오디오나 비디오를 꺼놓고 안된다고 하는경우가 있고요.
줌에 들어올때 그 상태가 매번 바뀌는 경우가 있으니 줌에 들어갈때는 꼭 이 부분을 확인하고 참여하면 좋겠어요.
하단 가운데 [채팅]메뉴를 누르면요. 오른상 하단에 주황색선 박스처럼 채팅박스가 떠요.
박스 하단에 받는사람 이름을 선택하여 비공개로 채팅할 수 있고, 모두에게도 공개로 보낼수 있고요.
파일을 전송할 수도 있습니다.
호스트는 참여자간에 비공개 채팅을 막을 수도 있는데요. ->요건 심화수업으로 나중에 알려드릴게요.

위에 창이 매우 복잡해졌죠? 다시 [채팅]메뉴를 누르고, [참가자] 메뉴를 한번 더 누르면 창이 사라집니다.
한번더 누르면 나타나겠죠? 😜 아래 처럼 화면이 다시 깨끗해졌어요.

↑위에 [화면공유]메뉴 클릭
다음은 [화면공유] 메뉴에요. 이 메뉴는 원격회의에서 아주 유용하게 쓰인답니다.
화면공유 메뉴는 호스트에게 권한이 있어요. 대게 회의진행시 호스트의 화면을 참가자들이 공유하며 진행이 되는데,
이 [화면공유]메뉴를 이용해 호스트의 권한을 참가자에게 주면, 그 해당 참가자는 자신의 컴퓨터의 화면을 다른분들에게 공유할수가 있어서, 자신이 가지고 있는 회의자료를 공유할 수 있답니다. 클릭해 볼까요?

그럼 아래와 같이 "호스트가 참가자 화면 공유를 비활성했습니다"라고 떠요. 이건 호스트가 화면공유 권한을 참가자에게 주지 않았다는 거에요. 요건 호스트가 설정을 따로 해주어야 합니다.

다음은 동그란 [기록] 메뉴에요. 이 메뉴는 호스트가 회의내용을 비디오로 기록해둘수 있는 유용한 메뉴이면서
다른 참가자에게도 기록권한을 줄수도 있답니다. 아래와 같이 "회의 호스트에게 기록 권한을 요청하십시오"라고
메세지가 뜬건, 호스트가 기록권한을 아직 주지 않았다는 거에요. 호스트에게 요청을 해야합니다.

지금까지 간단히 회의전에 참가자가 설정할 수 있는 메뉴들을 확인했어요.
다음 시간에는 호스트가 회의를 예약하는 방법을 알아 볼께요.
위의 내용은 영상으로도 제작되었으니 아래 링크를 해드리겠습니다.
참고하세요.
스텝4, 참가자 메뉴-> 영상에서는 07:10초 부분에서 시작합니다. 참고하세요
https://www.youtube.com/watch?v=2pYQ11cRsrw
'원격회의,원격수업 프로그램' 카테고리의 다른 글
| 6. 원격수업, 원격회의, 줌(Zoom)사용법 (호스트-회의실안의 메뉴사용)-pc사용자 (0) | 2020.08.24 |
|---|---|
| 5. 원격회의, 원격수업, 줌(zoom)사용법, (호스트-회의예약 확인, 회의중 초대링크 찾기) (0) | 2020.08.24 |
| 4. 원격회의, 원격수업, 줌(Zoom) 사용법, (호스트 회의예약하기)-pc사용자 (0) | 2020.08.24 |
| 2. 원격회의, 화상회의, 비대면 수업에서 가장 많이 사용되는 줌(zoom) 사용법(회의참가하기 셋팅) - PC사용자편 (0) | 2020.08.24 |
| 1. 원격회의, 화상회의, 비대면 수업에서 가장 많이 사용되는 줌(zoom) 어플/프로그램 다운로드와 계정등록 하기- PC사용자편 (0) | 2020.08.23 |



